- Enter and sign all your time.
- On the right hand page of the page, click Print Timesheet.
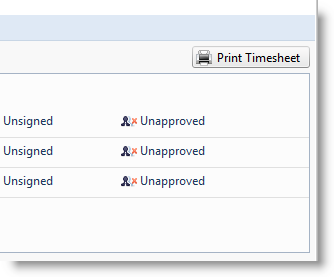
- If the dropdown selected is "Current Time Entry Period & All Unsigned Time"
then the screen will auto select the next entry in the dropdown list which, typically,
will be the current pay period (unless you have not entered any time, then it will
be the previous pay period you entered time.) Otherwise it will print whichever
pay period you selected in the dropdown.
- Choose your printer, and you're done.
|